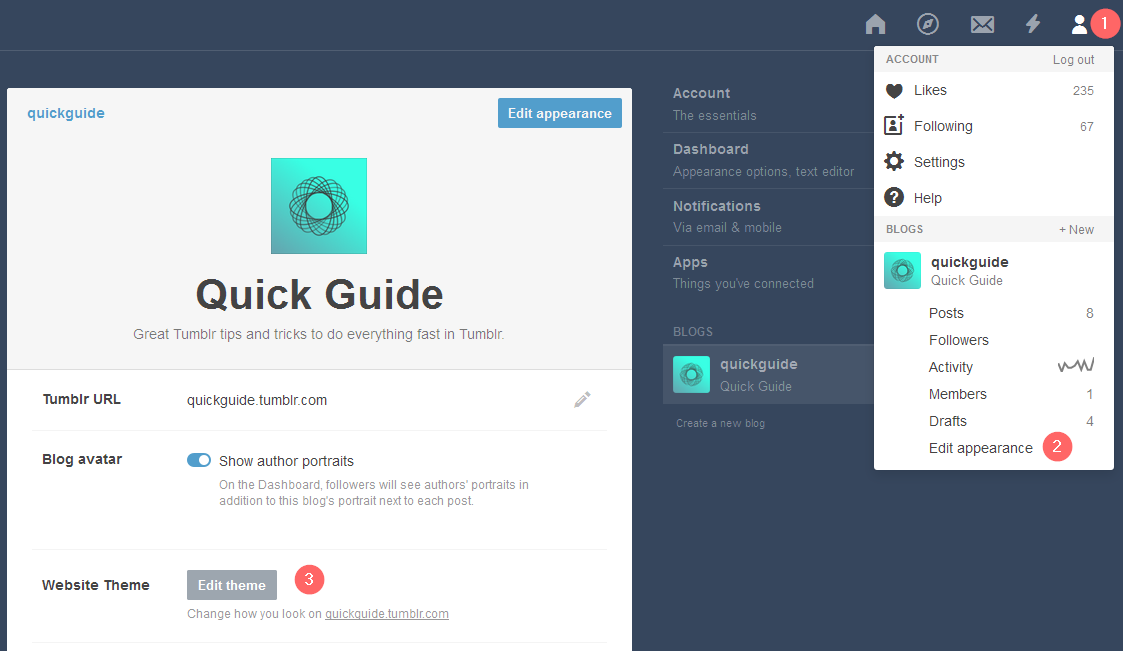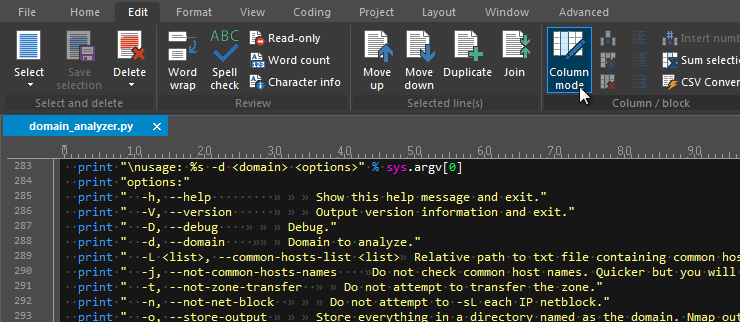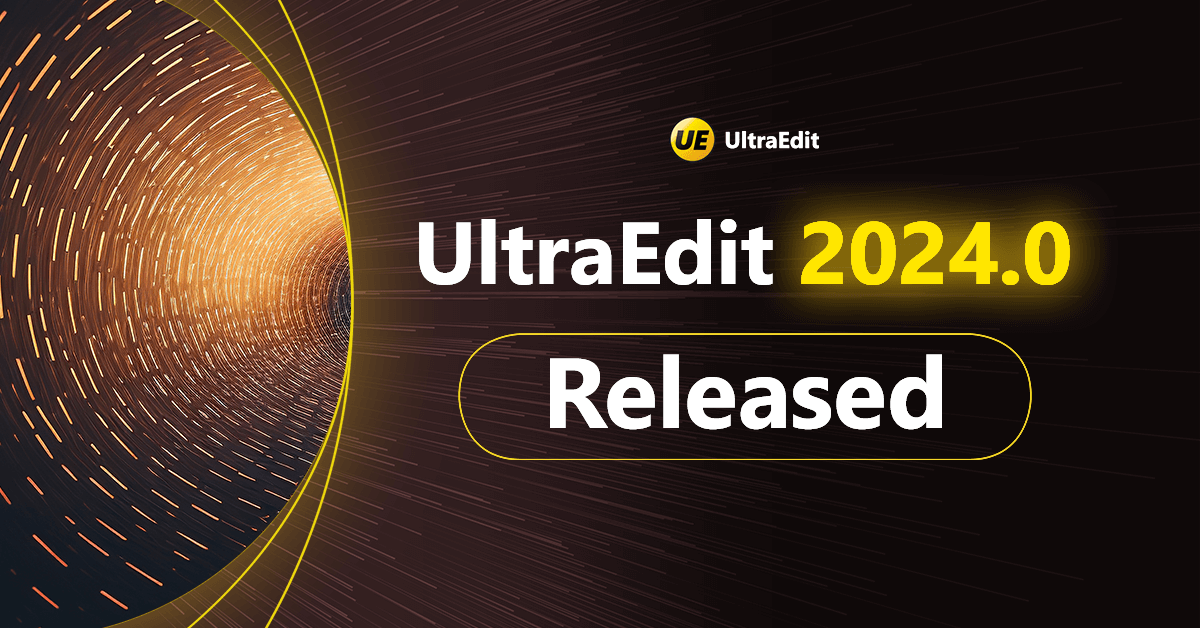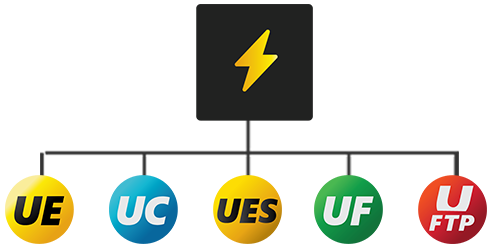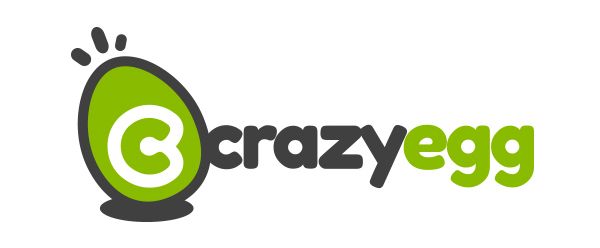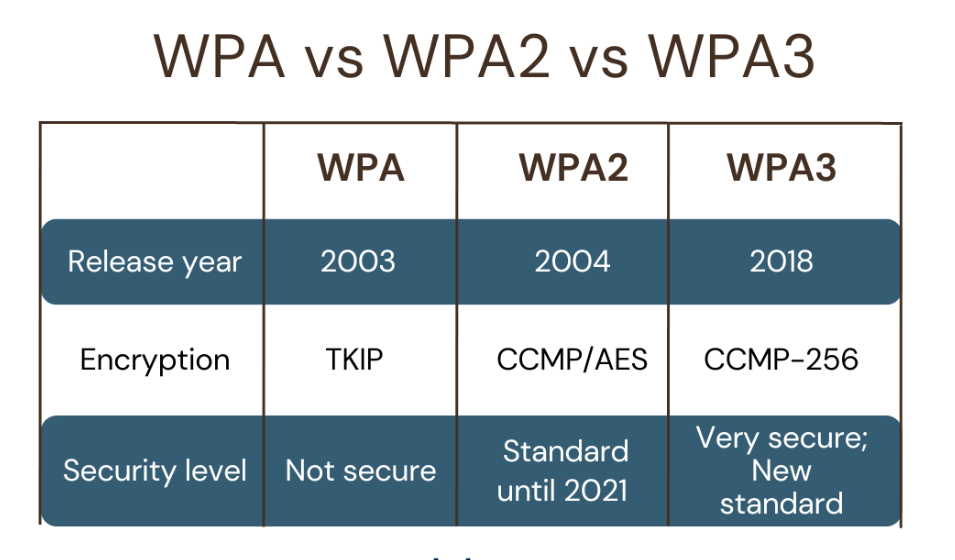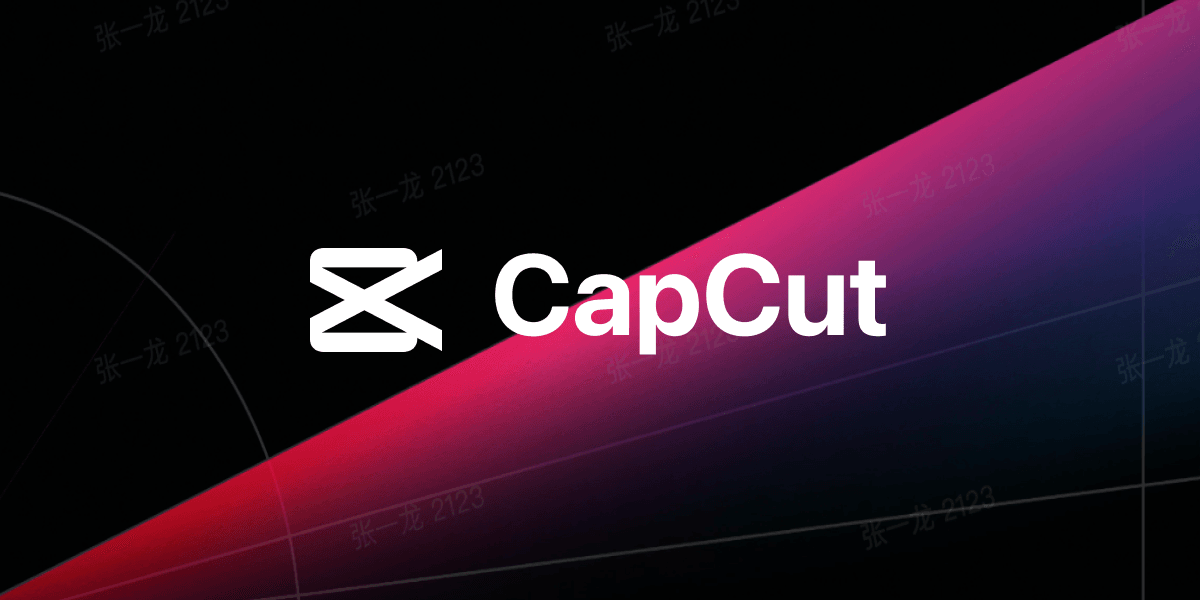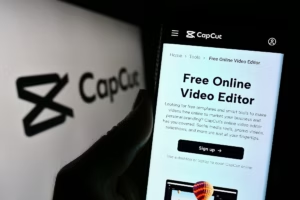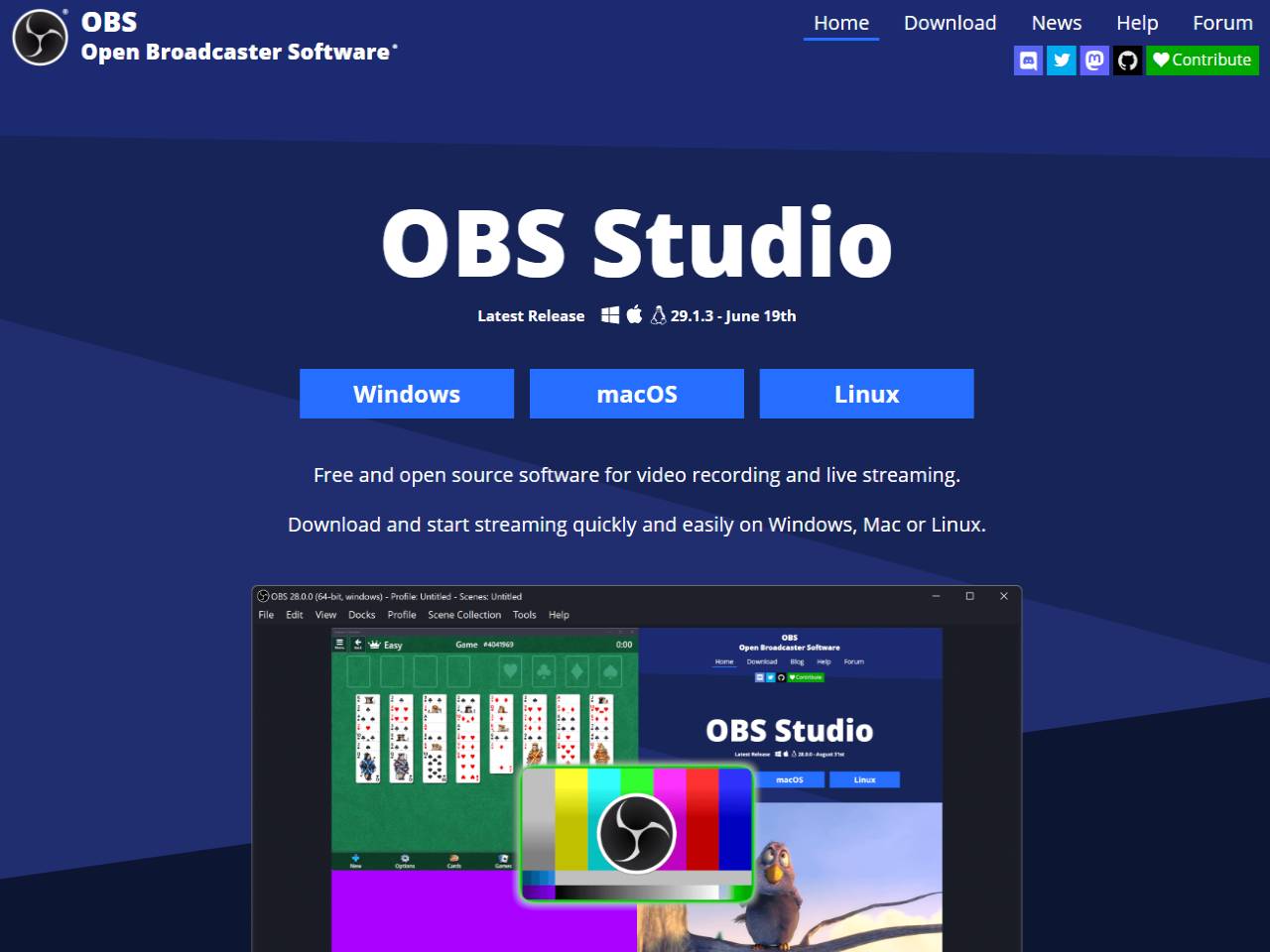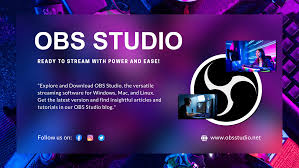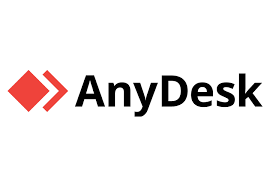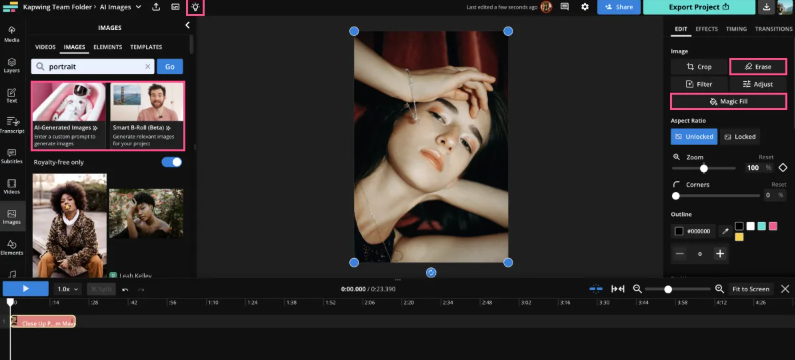Visual Studio Code, also called VS Code, is a computer program that helps people write code. Code is the language that tells a computer what to do. When someone wants to make a game, an app, or a website, they use code. VS Code makes writing that code easier, faster, and more fun. It is made by a company called Microsoft, and it is free to use. Many people around the world use it every day, from beginners to experts.

Why Do People Like Visual Studio Code?
There are many reasons why people like to use VS Code. Here are some of them:
1. It Is Free
You do not have to pay money to use Visual Studio Code. You can download it from the internet and start using it right away.
2. It Is Easy to Use
Even if you are just learning to code, VS Code is easy to understand. It has a clean and simple look. You can type your code and see if it works.
3. It Works on All Computers
You can use VS Code on Windows, Mac, or Linux computers. No matter which computer you have, VS Code will work.
4. It Has Many Features
VS Code has many tools to help you write better code. These tools can help you:
See your mistakes
Fix your code
Add colors to your code
Make your code look nice and neat
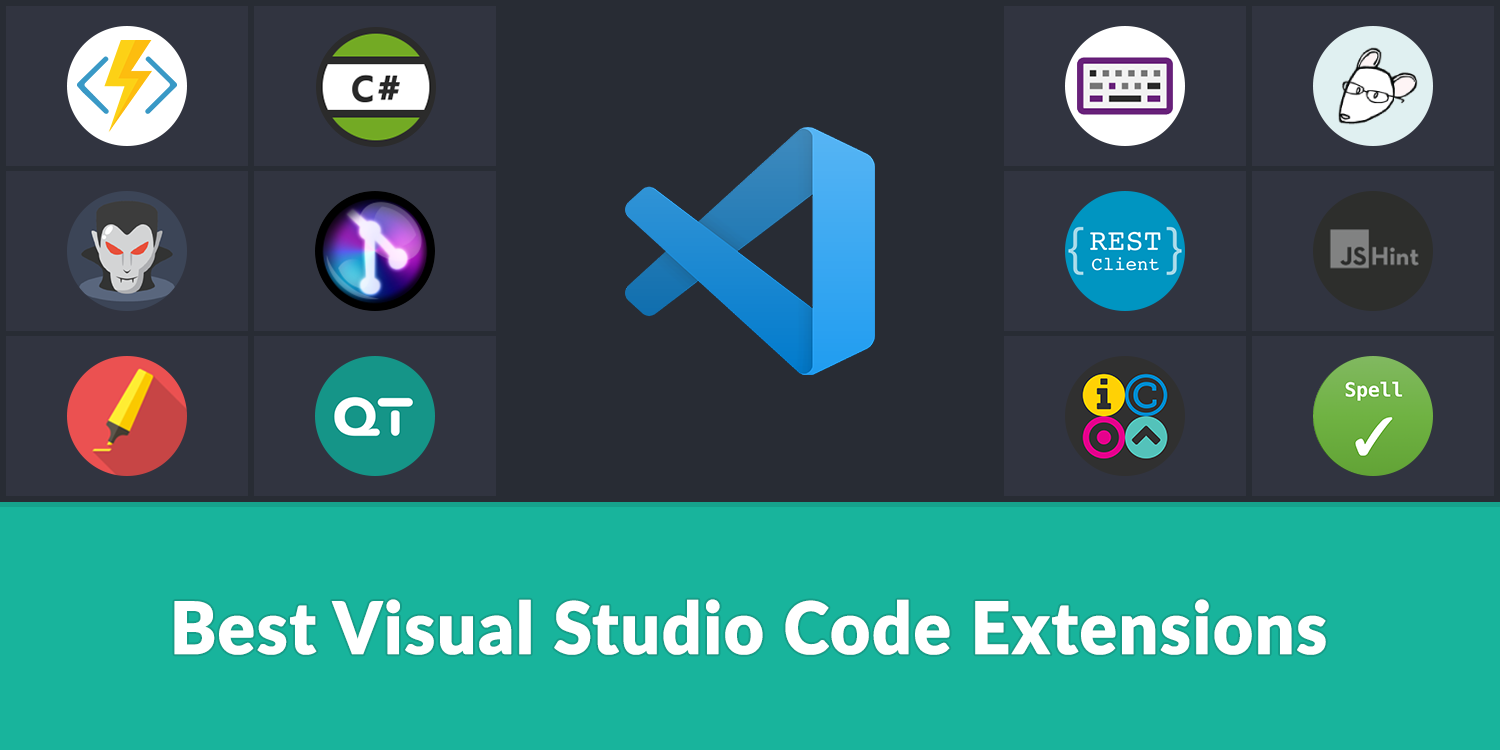
What Can You Do With Visual Studio Code?
You can do many things with VS Code. Here are some fun and helpful things you can do:
1. Write Code
This is the main thing you do in VS Code. You can write code in many programming languages like:
Python
JavaScript
HTML and CSS
Java
C++
And many more!
2. Make Websites
If you want to build a website, you can use HTML, CSS, and JavaScript in VS Code. You can see how your website looks and change it quickly.
3. Create Games and Apps
Some people use VS Code to make games or mobile apps. You can use tools and code to build something cool that people can play or use.
4. Fix Mistakes (Debugging)
VS Code helps you find mistakes in your code. It tells you what is wrong and sometimes shows you how to fix it. This is called debugging.
5. Add Extensions
VS Code lets you add small programs called extensions. These help you do even more things. Some extensions help you:
Translate code
Write faster
Color your code
Use new languages
There are thousands of extensions, and many are free.
Cool Features of VS Code
Let’s look at some cool features in Visual Studio Code that make it special.
1. Syntax Highlighting
This means it adds colors to your code. Different parts of your code will have different colors, which helps you read and understand it better.
2. Auto Complete
VS Code can guess what you are trying to type and finish it for you. This saves time and helps you avoid spelling mistakes.
3. Code Snippets
Code snippets are short pieces of code that you can insert quickly. Instead of typing the same code again and again, you can use a snippet.
4. Built-in Terminal
A terminal is a special screen where you can run commands. VS Code has a terminal inside it, so you do not need to open another program.
5. Themes
You can change how VS Code looks. You can choose light or dark themes, colorful ones, or even make your own. This makes coding more fun.

Who Can Use Visual Studio Code?
The answer is anyone! You can use it if:
You are just starting to learn to code
You are making your first website
You are working on a big project
You are teaching others how to code
VS Code is for kids, students, teachers, and grown-ups. If you are curious about how computers work, VS Code is a great tool.
How to Start Using VS Code
Getting started is easy! Here are the steps:
Step 1: Download VS Code
Go to the website: https://code.visualstudio.com
Click the “Download” button and choose the one for your computer.
Step 2: Install It
Click on the downloaded file and follow the steps to install it. It only takes a few minutes.
Step 3: Open VS Code
After it is installed, open VS Code. You will see a big space where you can start typing your code.
Step 4: Start Coding!
Choose a language like HTML or Python and start writing your code. You can use tutorials or online lessons to help you.
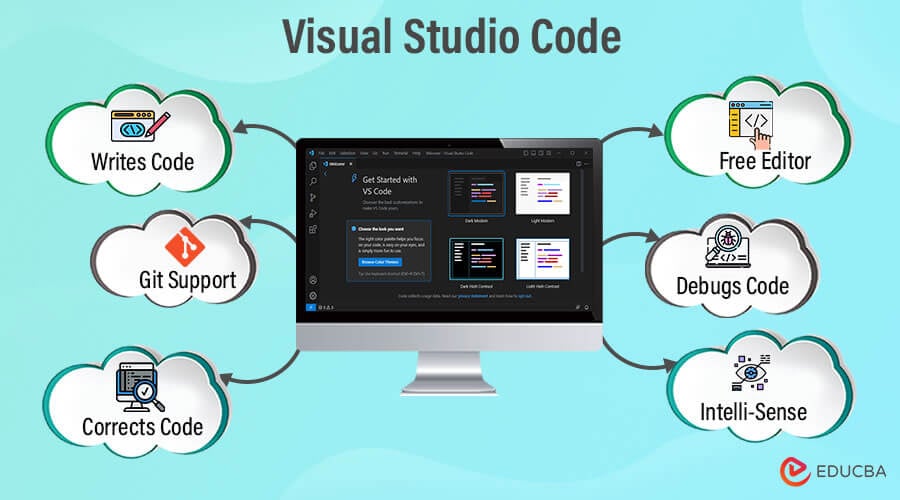
Tips for Kids Who Want to Learn Coding with VS Code
Start small. Try writing simple code like “Hello, World!”
Don’t be afraid to make mistakes. That’s how you learn.
Watch YouTube videos or read online tutorials.
Try building fun things like a website or a small game.
Ask your teacher or parents for help if you get stuck.
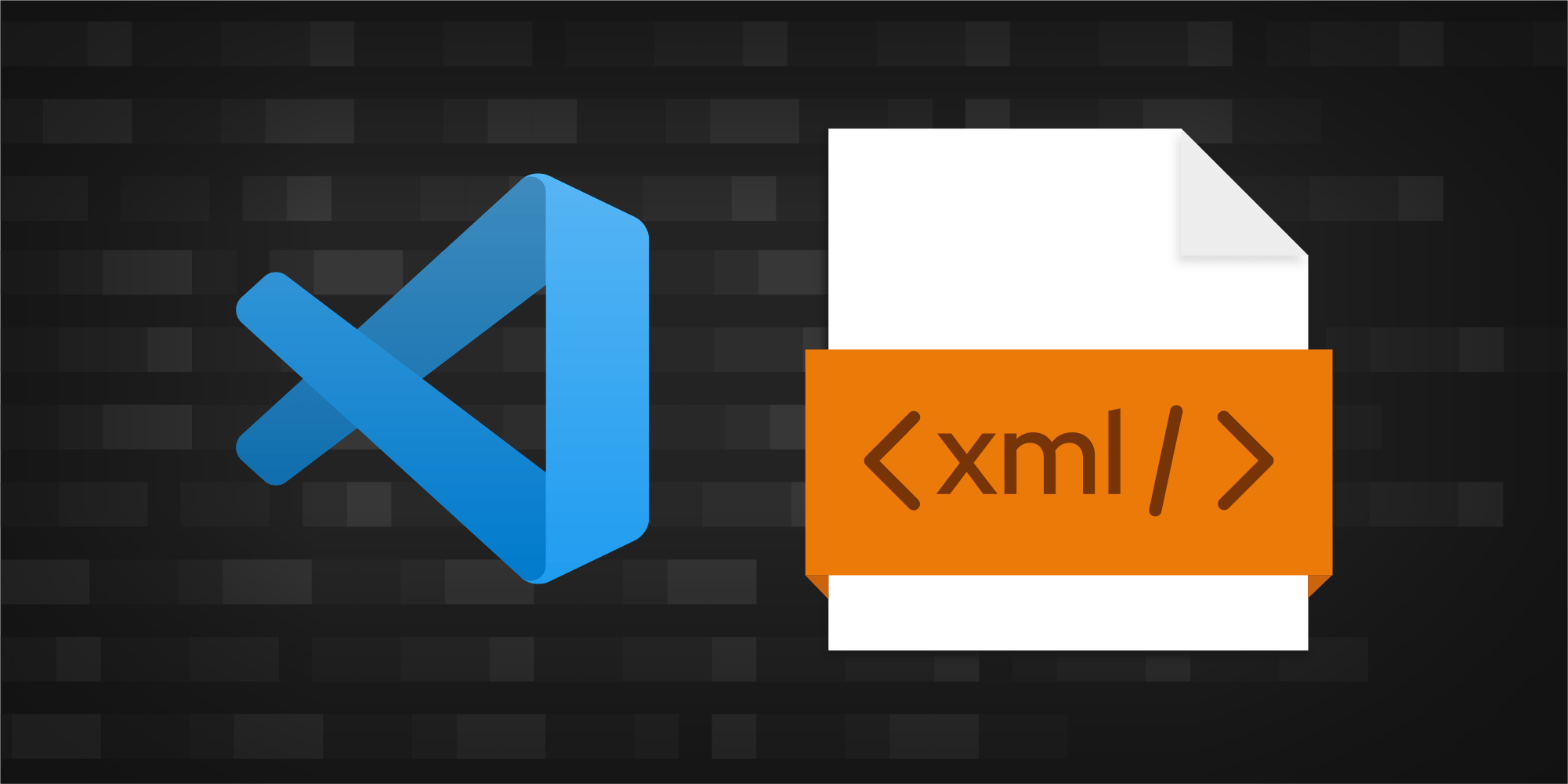
Some Fun Projects You Can Try in VS Code
Here are some easy and fun projects you can try as a beginner:
Make a Website – Use HTML and CSS to create a simple web page about your favorite animal or hobby.
Build a Calculator – Use JavaScript to make a small calculator that can add, subtract, multiply, and divide.
Write a Story Game – Use Python to create a game where the player chooses what happens next.
Make a Birthday Card – Create a colorful digital card using HTML and CSS and show it to your family.
Visual Studio Code is a powerful and easy-to-use program that helps people write code. It is free, fun, and full of amazing tools. Whether you are a beginner or a pro, VS Code can help you learn, build, and create cool things with code. So if you want to start coding, download Visual Studio Code and give it a try. Who knows? Maybe you will build the next big game or app!
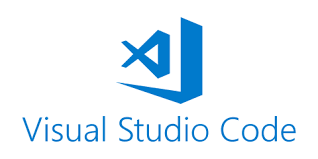
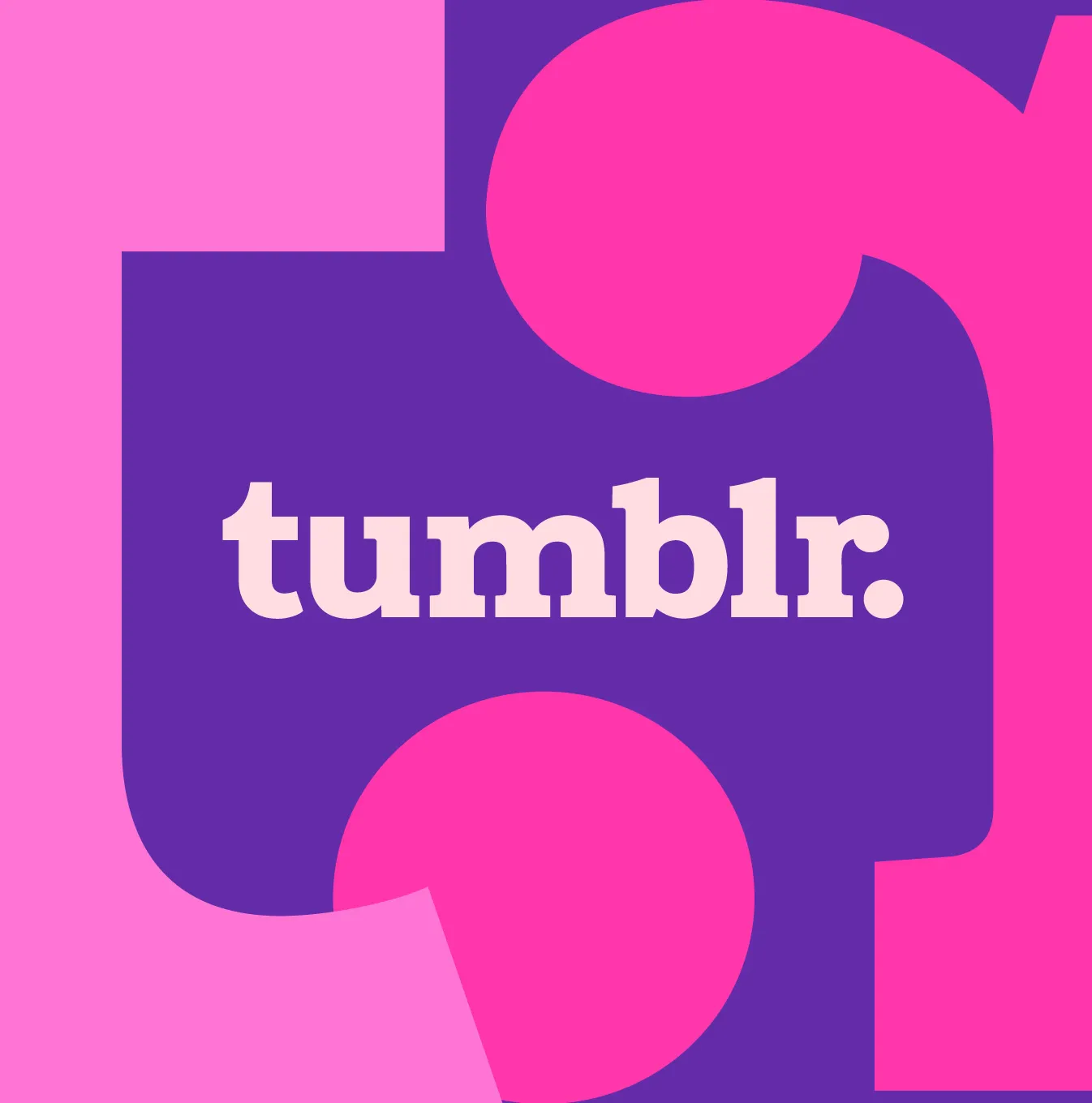
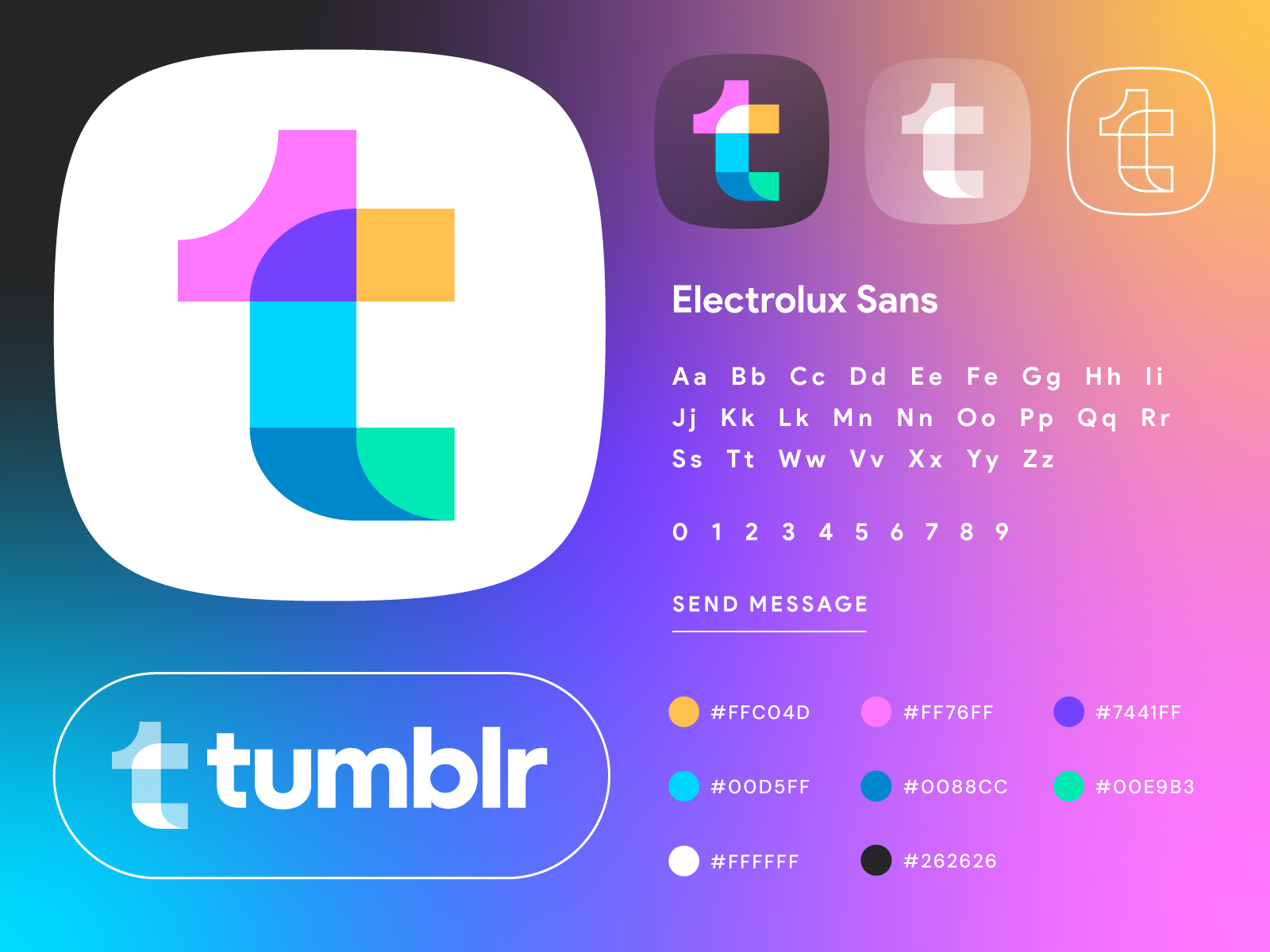
:max_bytes(150000):strip_icc()/tumblr-1192bb21d751401b9e6e10b6c0eeb459.jpg)